Creating Accessible PDF
Since the HTML format is all plain-text based, for accessibility purposes, it is best practice to, whenever possible, publish content as web pages.
One of the easiest ways to create an accessible pdf is to create your document using Microsoft Word, then use the Accessibility Checker to find any issues and save the final file as a pdf.
If you wish to use the Document Embed paragraph type, please make sure the document you are using is accessible before uploading.
The accordions below highlight all the necessary steps needed to create an accessible pdf.
Microsoft Office Accessibility Overview
Documents contain hidden obstacles that can disrupt users with a vision or reading disability.
Word has a built-in Accessibility Checker to help find and fix these obstacles.
Inspection Results
- Errors - content that can’t be read by users with certain disabilities
- Warnings - Content that is less serious, but still make it difficult for people with disabilities to read
- Tips - any minor issues that might cause problems, but will help optimize document’s readability for everyone
Additional Information provides instructions on how to fix any of the issues above
Screen readers read out all the content on a document.
***Scanned documents are NOT accessible***
Resource - Check document accessibility in Word
How To Find Accessibility Checker
Click on “File” and under the “Info” tab navigate to “Inspect Documents” and click on “Check Accessibility” under button saying “Check for Issues”
Resource - Check document accessibility in Word

Example of Accessibility Checker window located on the right
Basic Word Formatting For Accessible Headings
Headings – Screen readers arrange headings in order – H1 headings read before H2, H2 headings read before H3, and so on.
Users who have any reading issues depend on headings to:
- Provide clues about the content
- Organize content into groups of related ideas
Resource - Improve header accessibility in Word

Basic Word Formatting For Accessible Images
Add Alt Text to images, diagrams, SmartArt, and tables.
- Screen readers read Alt Text out loud.
Resources - Improve accessibility with alt text in Word

Basic Word Formatting For Accessible Color Contrast
Color Contrast - Ensure text and background have a sufficiently high level of contrast.
Please use your best judgment because this will not show up in the Accessibility Checker.

Column on the left is hard to read
Basic Word Formatting For Accessible Links
Links - Make hyperlinks more accessible by changing their display text to something more natural and meaningful.
- Screen readers will read out each letter in the URL which is difficult
- Avoid generic terms such as “Click Here” or “Learn More”
Resource - Create accessible links in Word

Basic Word Formatting For Accessible Tables
Tables - Make sure that the table has one Header Row, Add Alt Text, Fix any merged or split cells in the table. Easier for screen readers to navigate through tables.
Resource - Create accessible tables in Word
One Header Row
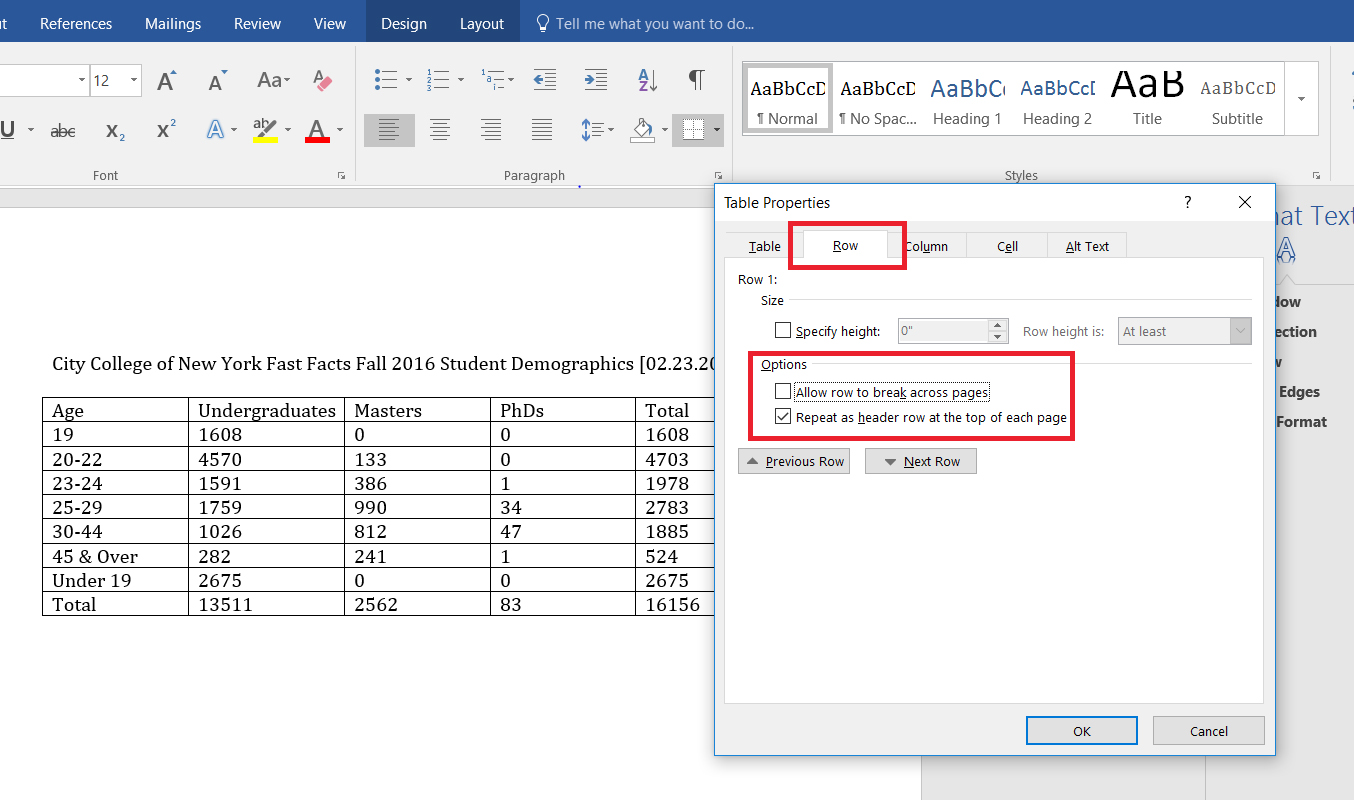
Adding Alt text
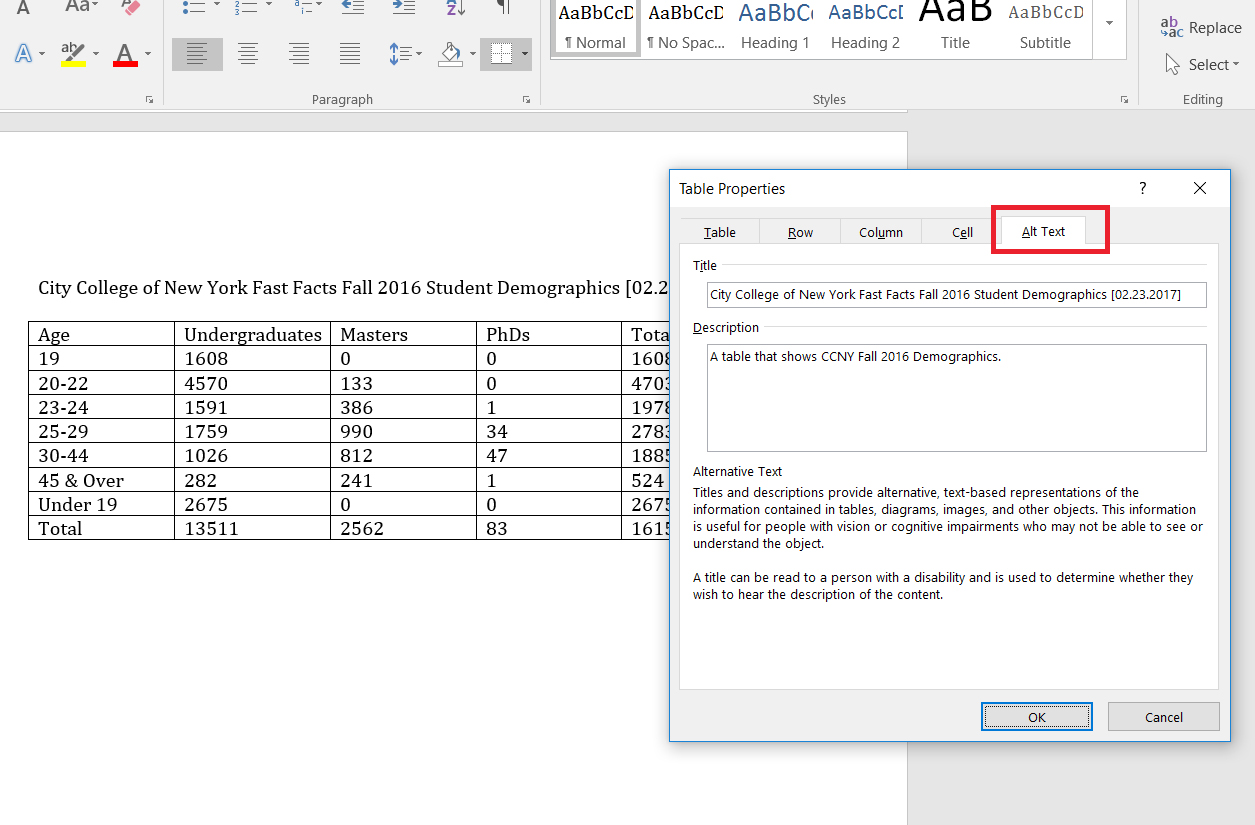
Examples of Accessible Documents
Click on the links below to examine the files using the Microsoft Accessibility Checker.
Last Updated: 08/09/2023 13:01
