Tips on How to use Zoom like a pro
The Zoom video meeting and chat app has become the wildly popular host to millions of people studying from home during the corona virus pandemic. Whether you've been using Zoom for years or have only just signed up, there are a number of helpful and fun tips, tricks and hidden features you can make your video chatting experience more pleasant and friendly.
1. Background

Use a simple Background with less distractions.
A simple wall works best too.
Virtually transport yourself to your CCNY campus by customizing your background while on Zoom calls -- everyone's doing it these days. Try using a simple background.
Here are some CCNY backgrounds for you to use.
Go to Settings > Virtual Background and select or upload the image you want from there. However, you do have to make sure that your system meets all of the requirements to do so.
2. Mute your audio by default and check your video while joining
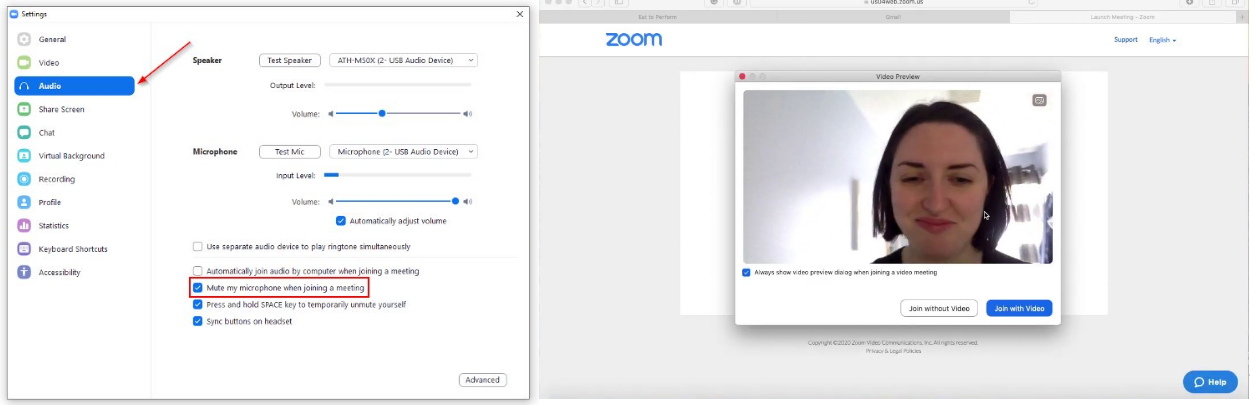
Dive in for your Zoom classes with the audio mute. Keep your peers from hearing your cat screeching by turning audio off by default.
To do it, go to Settings > Audio > Mute microphone when joining a meeting.
*TIP - press and hold the spacebar to quickly mute and unmute your mic, right from your keyboard.
3. Turn on gallery view
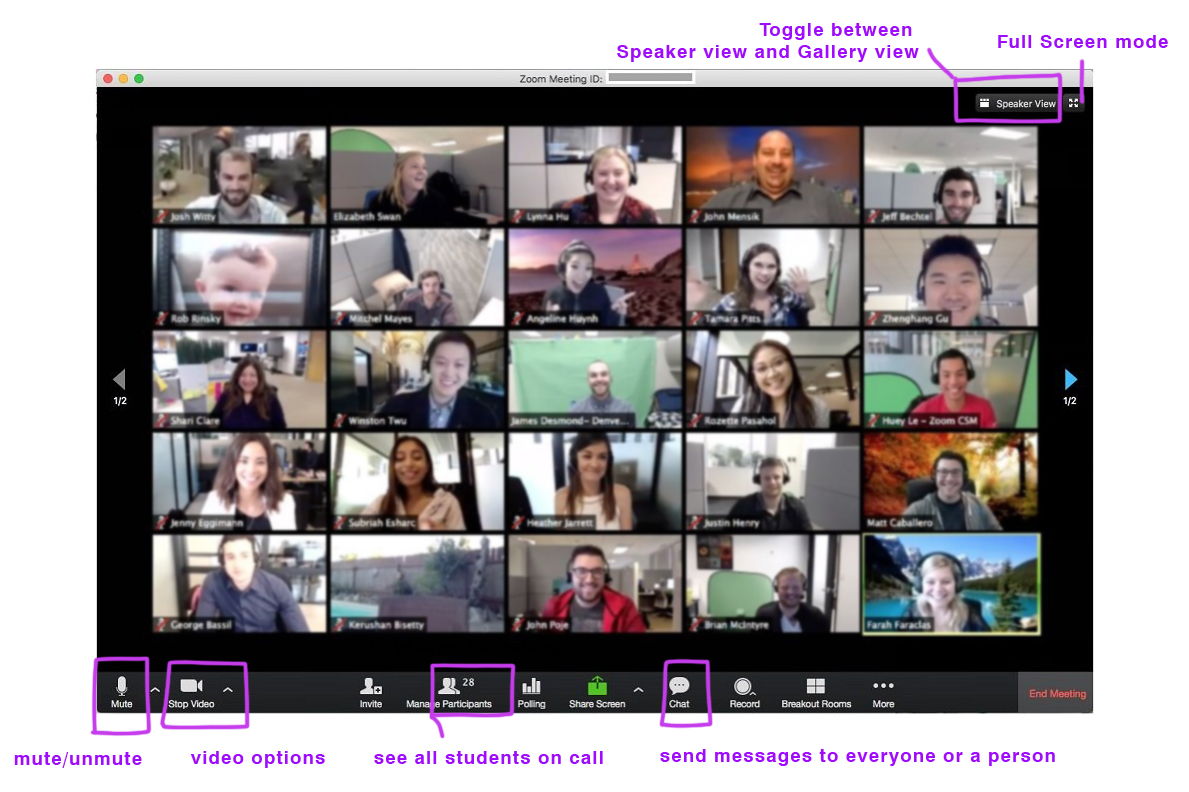
Gallery view lets you see everyone in the meeting at once, instead of just the person speaking. To turn that on, click the tab that says "Gallery view" in the top right corner. If the meeting has 49 or fewer attendees, you'll see all of their screens displayed on one page. If there are more, you'll have the option to move between multiple pages. Change it back by clicking "Speaker view" in that same top right corner.
4. Hide non-video participants
On a larger call, your screen can get cluttered with participants, which can be distracting, especially if some don't have their cameras on. Hide the participants who aren't using video by going to
Settings > Video > Meetings, and check Hide non-video participants.
5. Share your screen
Share your screen for a Zoom meeting with other participants by clicking the Green Share screen icon on the toolbar at the bottom of the meeting screen. You'll have the option to share your entire desktop, or just one of the windows you have open. Click the red Stop Share button at the top of the screen to go back to being a normal participant in the meeting.
6. Turn on the beauty filter
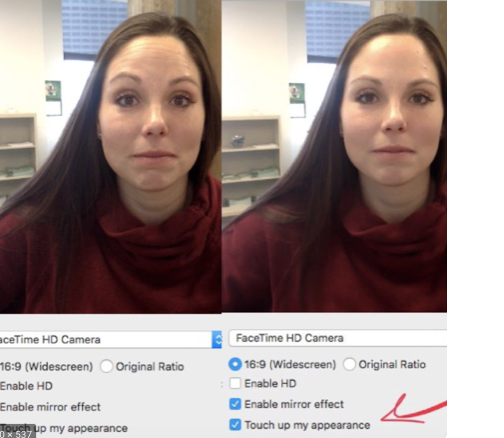
At this point, if you know all of the study from home advice about getting dressed and ready like it's a regular class day, but still don't think you're looking your best, Zoom's Touch Up My Appearance feature may be for you.
The filter aims to smooth over your appearance, making you look dewy and well-rested. If you've ever used beauty mode on your phone's selfie camera, you know what you're getting.
To turn it on, click the up arrow next to Start Video.
Click Video Settings, and under My Video, check the box for 'Touch Up My Appearance'.
Do’s and Don’ts of a Zoom call
A video call allows you to experience a more personal connection versus the more distant experience that comes with a standard audio call.
Because video calls have become so prevalent, it’s a good idea to brush up on the do’s and don’ts of a Zoom call so that the experience is a win for everyone involved.
Because video calls have become so prevalent, it’s a good idea to brush up on the do’s and don’ts of a Zoom call so that the experience is a win for everyone involved.
The Do’s of Zoom Calls
Now that we’ve given you a list of things not to do on a Zoom call, let’s look at the things you should do.
Check your internet connection. Nothing will kill a video call more quickly than poor internet. Test the connection beforehand by running a quick practice call.
Ensure your camera is at Eye level

Use a couple of books to keep your laptop on them to adjust height. Don’t be too close to the screen, or too far. You don’t want to look distorted.
Ensure the natural light hits your face and is not in the background.

Find Background that is not distracting
You want people to look at you and not the background. Choose a simple and minimalistic background. You can also choose to sit with a wall behind. Here are some CCNY zoom backgrounds.

Mute yourself when you’re not talking. This might sound like overkill, but it’s better safe than sorry. Muting yourself every time someone else is speaking prevents others from hearing any background noises around you.
Use headphones. This is another “do” that might seem like too much, but wearing headphones helps you hear everyone more clearly and vice versa.
Dress for the occasion. From the waist up, that is. Dress as you were to attend a physical class. Look and Feel good.
It's good to have a nice head-shot as your DP, when the video is disabled.
The Don’ts of Zoom Calls
Some things are just better left avoided when you’re on a video call, like eating your lunch or blowing gum bubbles. But there might be some “don’ts” you’ve never thought about before that can create a poor experience for you and others on your call.
Just to be safe, make sure you don’t do any of the following:
Don't Turn off your video.
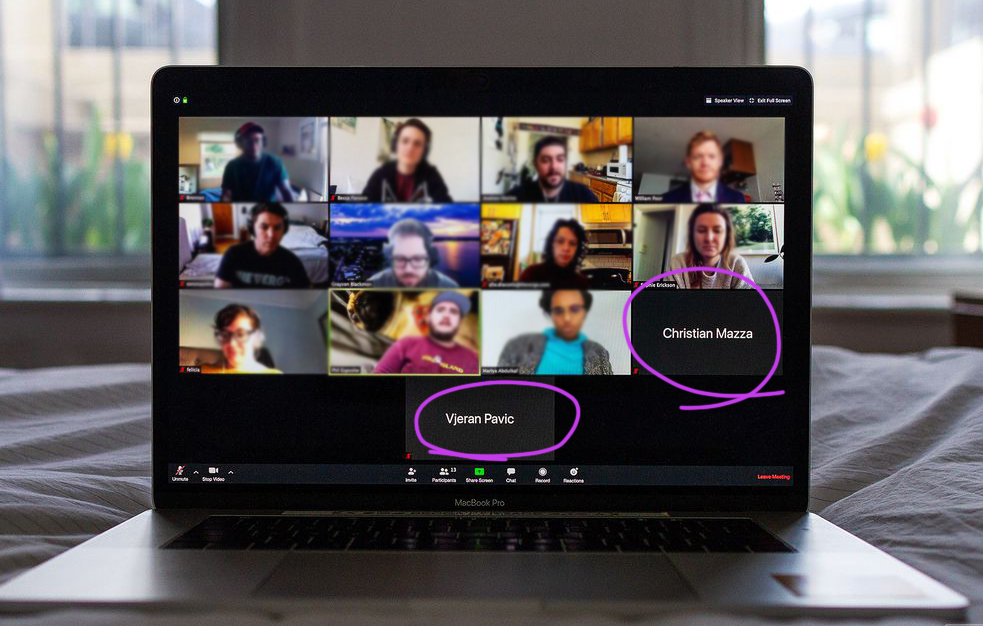
We get it. Video calls can be a little intimidating because the last thing you want to see (or have seen) is your face on a large screen.
It’s easy to hit the button that turns off your video, but that completely defeats the purpose.
So, even though it’s tempting to turn it off, leave your video on!
Don't have a Zoom call in a crowded place.
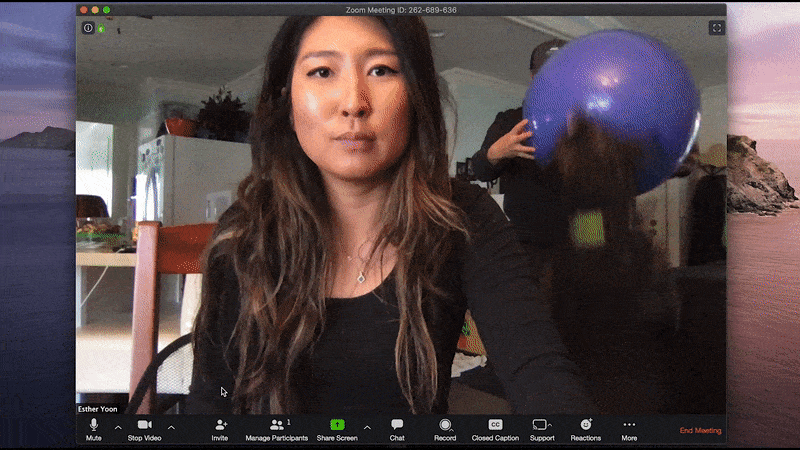
If possible, have your call in a quiet area where there won’t be a lot of people behind you that end up on the call.
Avoid doing zoom calls while in the car, garden or any other public place.
Don't move while on a call.
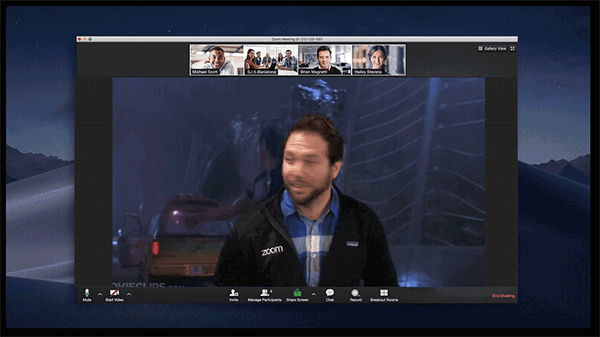
Be seated in one place. Avoid lying in the bed, moving around in the house with your phone in your hand.
Last Updated: 08/19/2020 18:41